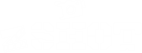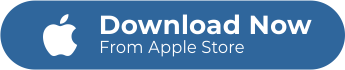They say one picture speaks a thousand words. What if you want to express even more than that? Well, you make a photo collage on your iPhone.
Now, while the iPhone doesn’t have a native collage maker app, you can get an awesome collage maker such as zShot from the App Store. It’s packed with other wonderful features, as well. Not only does it have a collage maker but also a stunning slideshow maker, video editor, photo editor, and document scanner!



Do you like making collages? In this post, we discuss the best ways to make a collage on your iPhone, when to make one, and how to use zShot to make a collage.
Collage maker on iPhone
It’s no secret. iPhones allow us to take great pictures—albeit not on the same level as DSLR cameras.
Despite that barrier, Apple has been continuing to advance their iPhones’ cameras. That’s why iPhone users can’t just help but snap photos here and there.
With a great camera such as the iPhone camera, you can take 3–5 good pictures in a given moment, right? This is why a reliable but no-nonsense collage maker is essential if you have an iPhone.
It just won’t feel right if you can’t post those gorgeous photos in one Facebook post or IG photo set. You want your followers or friends to know that you have a good eye for photos. And a collage maker will help you do that.
Why make a collage?
Back then, when “apple” was just a fruit, you heard the word “collage” and thought of arts and crafts. You imagined a messy table full of glue bottles, scissors, magazine cutouts, photos, and colorful knick-knacks.
That was before.
Today, where the word “apple” reminds you of innovation and technology, you hear the word collage and immediately think of a photo set.
But why make one?
You should make a collage to take advantage of the freedom you have now to create. Back then, it would take effort and time to make collages, right? All the mess you can make with a bottle of glue, paper cutouts, and knick-knacks… But now, you can do it in just a few taps.
Moreover, a collage is a useful technique in creating static content.
You can create a collage to connect different pictures and make one coherent story out of them. A collage can also show different angles of one scene. It can show a collection of thoughts, items, or facts as well.
As you can see, a collage helps you show a story in multiple pictures. That’s why you make a collage if you want people to connect multiple pictures and perceive a story—but in one photo.
When to make a collage
Specifically, you should create a collage on your iPhone if you want to do the following:
Gather memories of your friends and families.
The most obvious and easiest one. Photo collages are primarily for collecting a bunch of special moments, whether from one event or multiple ones. It shows the intimacy of the relationships of the people in the photos and the fondness of the memories. Plus, it’s practical!
Showing your collection of items.
A collage is best for showing a collection. Say, You might have gained a new hobby of collecting rocks and polishing them inside a rock tumbler. Why not take a photo of each polished rock and gather them in a collage? By doing this, you won’t compromise each gem’s beauty, but you’re also showing people that you have a great collection.
Telling a short but compelling story.
You can also show a story through a collage. For instance, you can show a story about an abandoned puppy in a collage. You can put text on each photo such as the puppy’s heartbreaking “thoughts”. This puts more context about the story. However, make sure to keep the text minimal but substantial to make more impact.
Showing progress.
A collage is also a quick and easy way to show progress or a journey. It can be the growth of your houseplants, a kitten’s growth in days, your fitness journey, or a difficult meal you have been trying to perfect! There are many ways to show progress. You can present the first few days until a few seconds ago. You can also show before and after pictures.
Flaunting your aesthetic.
Want to impress your colleagues or future employees with your aesthetic? You can do it subtly by posting a collage. Show your taste or eye for aesthetic by taking photos of different objects but with the same color themes. It can be yellow flowers, fire hydrants, birds, or cabs. “Oneness” in a collage will make it more appealing to look at!
Creating an itinerary.
If you’re traveling alone for the first time, you can download photos of the places you’re going to visit and gather them all in a collage. This will be your visual itinerary. This way, in case you run out of smartphone data or your Google Maps gets buggy, you will still know what those places look like! You won’t get lost in your first ever solo travel.
Selling a batch of products.
If you’re selling items on Facebook or Instagram, you can also create a collage to show them off. It’s more practical than uploading them to one album. Why? That’s because you can share your collage on your FB and IG stories but still show all items—as opposed to uploading them individually to one album.
Best way to make a collage
Indeed, a photo collage is a great way to showcase your creativity and reminisce memories. However, to truly make the most out of a collage, you need a great collage maker. Tools make the difference.
Fortunately, an app such as zShot exists. zShot is the best iPhone collage maker you can use today. It may be feature-packed, but you can expect lightning-fast navigation, allowing you to create as many photo collages as you want.
How to make a collage on iPhone with zShot
There are two ways to create collages on zShot—through tapping “Grid Collages” and “Freestyle”. We will teach you how to make collages with each.
Grid Collages
Do you want fewer options? zShot has collage templates for you to choose from. Follow these steps if you want to create collages with zShot’s templates.
- Launch zShot. Tap the “Collage Maker” button.
- You have the option to beautify new selfies with the “Beauty Camera”. You can also make collages right away with the “Grid Collages” templates and “Free Style”.
- If you tap “Grid Collages”, zShot will open your gallery. You can tap the photos of which you want to make a collage.
- Let’s say you tapped four photos. After tapping them, zShot will instantly present different collage styles of those four photos.
- If you like one particular style, just tap it.
- After tapping the Grid Collage style you liked, zShot will show options to add filters, background, text, and stickers. You can also change the Grid Collage style.



- If you’re satisfied with your collage, tap the save button below the collage.
Freestyle
If you want more freedom to tinker with the photos on your collage, then follow these steps.
- Launch zShot. Tap the “Collage Maker” button.
- If you tap “Freestyle”, zShot will open your gallery. You can tap the photos of which you want to make a collage.
- After tapping the photos, press the checkmark button at the bottom right part of the screen.
- zShot presents a random background of the collage with your photos on it.
- You can freely move the photos around. On each photo, you can tap buttons that will delete, rotate, flip, or revert it to its original size.
- If you want to add filters, stickers, or text to a photo, tap it first and then proceed to add anything you want.
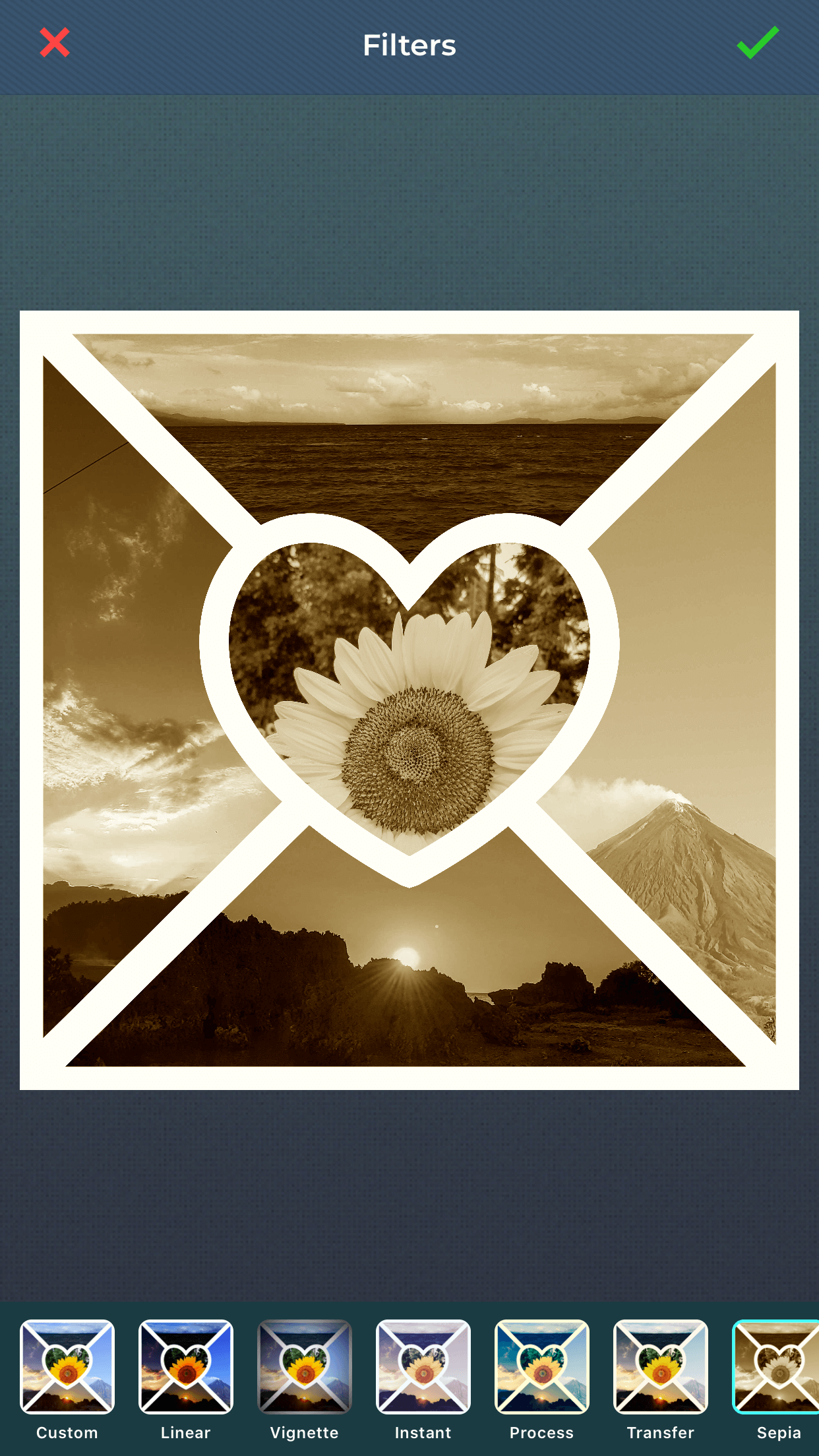
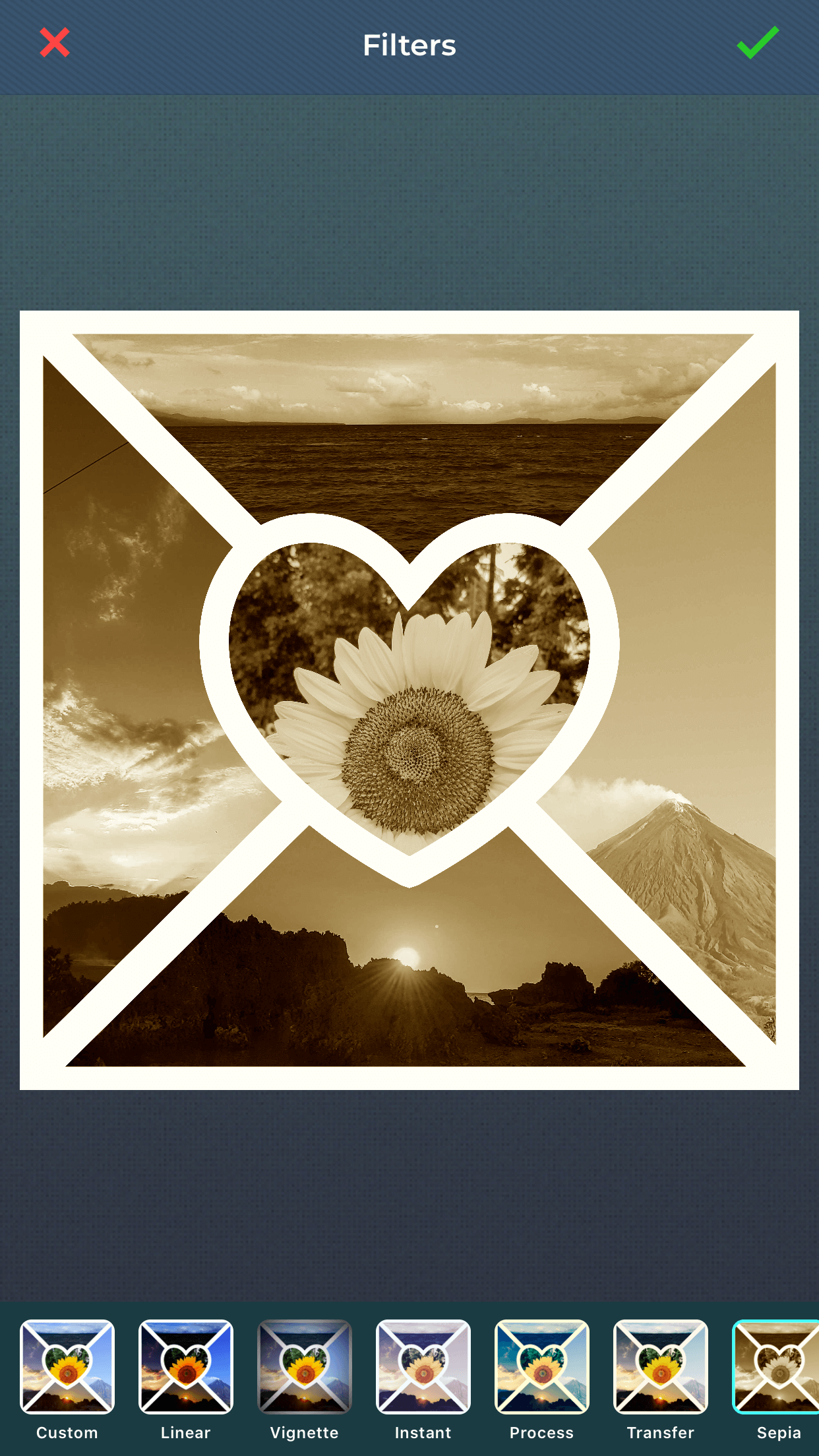
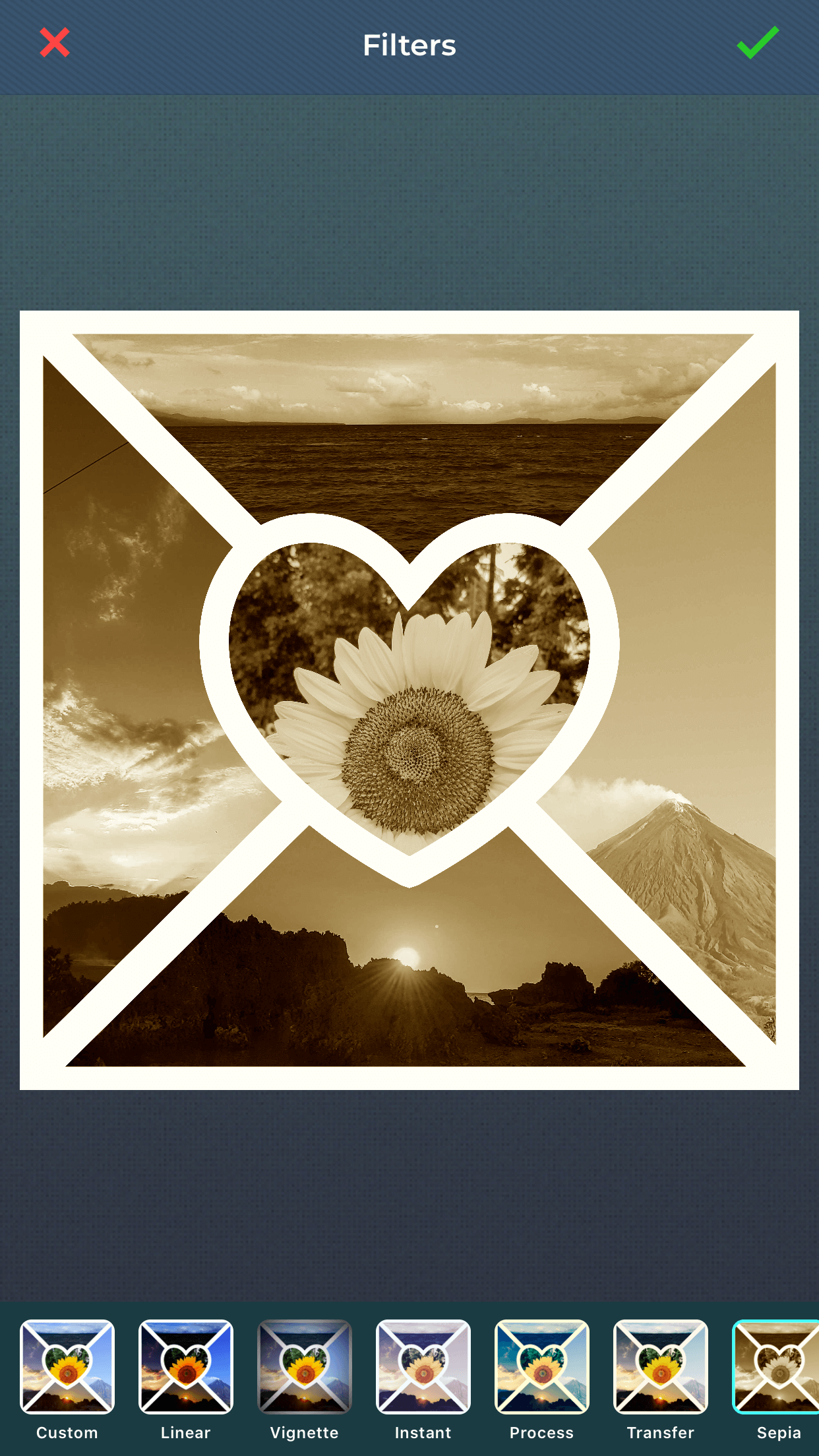
- You can also add more images by tapping the “Images” button at the bottom-left part of the screen.
- If you’re happy with it, tap the “Save” button below your finished product.
Best iPhone collage maker
zShot is the best iPhone collage maker you can get on your hands.
The best part of it all? It’s 100% FREE. No need to download or pay anything to use it.
zShot is available in the App Store and Google Play Store.
Download zShot now!
Additional Collage Resources
- What Is the Best Collage Maker App For Android?
- Does Instagram Have A Collage Maker?
- What Is A Photo Collage Maker?
- Bold Enough To Add Text To Your Collage?
- How To Draw In A Collage
- Be Unique By Adding Background To Your Collage
- How To Change Collage Canvas?
- Make Your Collage Edgy By Adding Borders
- How to Change Layout for Amazing Collages?