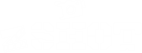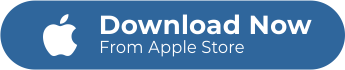Is changing the canvas size of a video make it look better? Well, It depends. Adjusting or modifying the canvas size of a video depends on how you want your videos to be viewed. There are different optimal canvas sizes for specific social media platforms. Learning what canvas to choose for your social media is important to make your footage look amazing.
Today we will discuss how you can change your videos canvas with an amazing video editing app – the zShot video editor pro.
What Canvas Size to Choose?
“I have a lot of 4:3 videos from my phone. I am thinking if I can watch it on my TV. How can I change the canvas or aspect ratio that will be compatible for my TV?”
“I want to convert the aspect ratio of a video? What app should I use?”
“What is canvas or aspect ratio?”
These questions are common among video enthusiasts and in this article, you will get the answers to these queries. So keep on reading.
Canvas Editing Tool in zShot
These days, a lot of electronic devices use a 16:9 screen aspect ratio. But you do not have to worry if you have a bunch of 4:3 videos and you wish to convert it and watch on a 16:9 television. Why? Well, it’s because an accessible application got your back despite being a non-professional video editor.
Worry no more! In a blink of an eye, the canvas of your video can be changed using zShot with its easy to manipulate features.
Here’s a quick guide to fully understand canvas or aspect ratio and its essence. Canvas is the proportion of the width and height of a video or an image which will determine its quality. The 4:3 or 16:9 are some of the commonly used canvas size or aspect ratio of a video.
So let us hop on the methods to change the canvas of a video using zShot:
Here’s a quick guide to help you learn canvas size or aspect ratio and its essence:
Step 1. DOWNLOAD THE APPLICATION
First and foremost, you have to download zShot on the App Store of your IOS phone.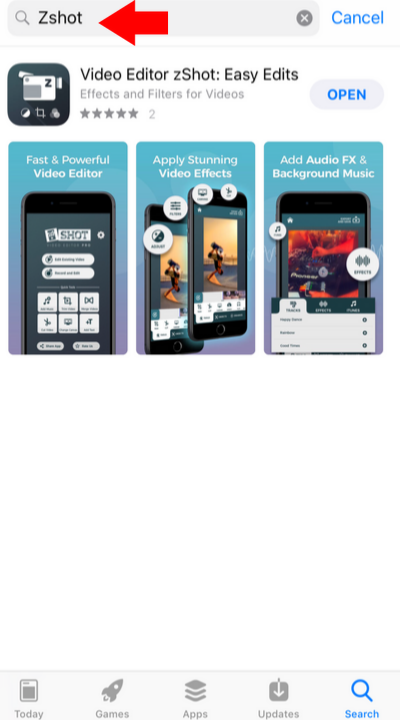
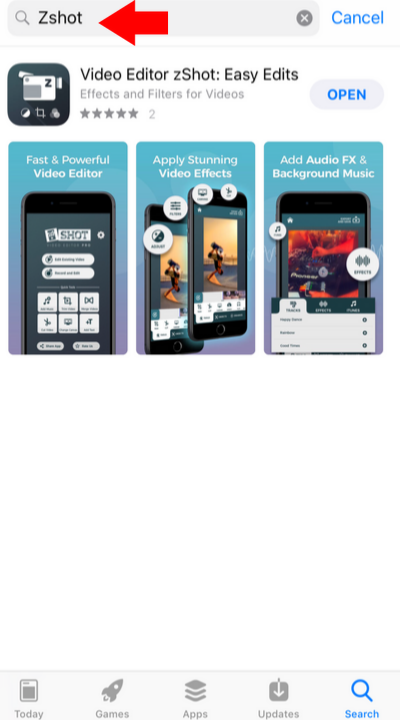
Step 2. LAUNCH THE APPLICATION
Once the application is set up on your phone, the next thing to do is launch it and wait for the tools on the app to load until it brings you to the zShot video editor platform.
Step 3. CHOOSE OR RECORD VIDEO TO EDIT
On the video editor platform, you will see the features namely “Edit Existing Video” and “Record and Edit” on the topmost part, while “Add Music”, “Trim Video”, “Merge Videos”, “Cut Video”, “Change Canvas”, and “Add Stickers” on the bottommost part. To change the canvas or the aspect ratio, you could either tap the “Edit Existing Video” or “Change Canvas.” Either of the two will bring you to your photo gallery where the existing videos are saved. Or if you wish to shoot a new video, you could tap the “Record and Edit.” Look for the video you wish to edit from the photo gallery and tap “Choose,” then it will bring you back to the video editor platform.
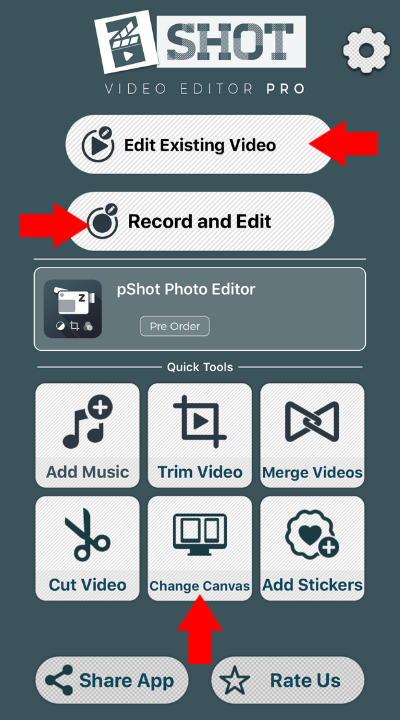
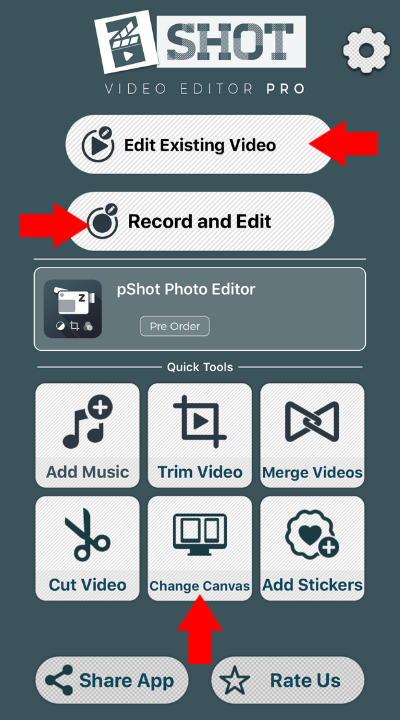
Step 4. CHANGE CANVAS OF THE VIDEO
Now on the screen, you will see the video to edit and three features at the bottom, which are the “Tools,” “Objects,” and “Enhance.” In the “Tools” feature, look for the “Canvas” icon and tap it. After tapping the “Canvas” icon, select the canvas of your choice available from the zShot editor.


Step 5. SAVE AND EXPORT VIDEO
Once you have the desired canvas or aspect ratio of the video which is compatible to your electronic device, you can now tap the “Export and Save” located at the top rightmost part of the video editor platform.