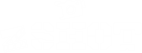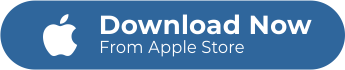Do you need to adjust your video’s contrast? Captured a great moment, but the lighting is not exactly what it could be? zShot video editor is here to help you preserve a significant moment without sacrificing the quality of the video.
Editing the contrast of a video can make it more appealing, and it ensures to match the brightness of other videos you are editing it with. Knowing how to use contrast will help you produce popular videos. Contrast is a tool used by professionals to direct the audience’s attention to the subject.
Technically speaking, there are two types of contrast. The tonal contrast, which basically refers to the difference in tones from black to gray to white. The other one is the color contrast that refers to the interaction of colors with each other.
Why adjust video’s contrast?
It is important to adjust or edit a video’s contrast because it adds dimension to a video or photo. And with dimension, your video can go a long way in creating engaging and high-quality video. But remember that not every video needs a complete range of tones to be high quality, effective, and engaging video.
When adjusting the contrast of a video, the objective is to either increase the contrast to make the video more exciting and dramatic or decrease the contrast to make the footage ethereal and soft. With this tutorial, the zShot video editor will make it easy for you to make the necessary adjustments.
If you want to understand how contrast works and its importance, adjust or tweak the tones in your camera. Play with lighting and change it to your preference.
Steps to Edit Contrast Using zShot Video Editor
Since you already have a brief background on the importance of contrast on a video, let us walk you through on adjusting the contrast of your video.
1. Download and launch zShot video editor app
zShot video editor is available on App Store. Download it on your phone, then launch to adjust your video’s contrast.
2. Choose the source of the video
After launching the app, at the zShot’s homepage, there will be an option for the source of the video you want to edit.
When you select “Edit Existing Video,” you will be directed to your camera roll to choose the existing video to edit.
When you choose the “record and edit,” you will be directed to your phone camera to shoot and record the video on the spot.
3. Tweak your video’s contrast
When you already have the desired video to edit, on the zShot’s video editing platform, there are features at the bottom to click.
Tap the “Enhance” icon, then “Adjustments” to edit your video’s contrast.
After clicking the “Adjustments,” you will be directed to a different set of features: “Contrast,” “Brightness,” “Saturation,” “Tint,” and a lot more. Tap “Contrast,” and hover the circular icon to adjust the desired contrast of your video.
4. Save video
Once satisfied with the contrast of the video, click the green check icon found on the right side of the video editing platform. Then tap the “export and save” button.