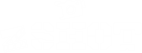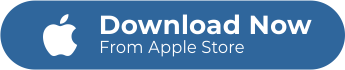Did you know that nothing turns off video viewers faster than a clip with bad audio? If you are recording with a mobile device, you will most likely use a video editing app to record audio or your own voice.
Unless you have a High tech camera that has a built-in microphone, you would want to consider recording audio separately from your clips. And what does this mean? This means that you’ll need to know how to synchronize video clips and audio files in your video editing.
You may believe you need complicated software programs like Adobe Premiere Pro, but video editing and recording audio together don’t need to be that complex. A few skills, know-how, and an easy to use a video editor like zShot Video Editor Pro will definitely do the trick.
Learn to Record Audio using zShot
Some videos require voice over or audio. Educational footage, how-to clips, video blogs, and game walkthrough videos are typical these days. These videos are usually made with the use of voice over software programs. But have you ever thought of using a mobile app to record audio on your videos? In this tutorial article, you will learn how to record your own voice or audio with the zShot app.
zShot video editor pro from Mafooly is a simple and all-in-one video editing app that can help you create amazing video content. Continue reading this post and learn simple steps in recording audio with zShot.
Simple Steps to Record Voice or Audio with zShot App
1. Import the video
After installing zShot on your mobile phone, click the Edit Existing Video mode. Then choose the video you want to edit.
zShot is an easy to use video editing app, so you do not have to use other tools to record your voice or audio. After choosing a video, you will be directed to the zShot editing timeline.
2. Choose Object Feature
zShot has three main feature tools that you can choose from – Tools, Objects, and Enhance feature. If you need to record your voice or audio, select the Object Feature. Above the “Objects,” look for the “Recording” icon with a microphone. Click that, and you’re ready to record audio.
3. Record Audio
When recording audio at the zShot editing timeline, you can see two options on the left side of the editing panel. One is the microphone icon, and the other one is the music note icon. Tap the microphone icon and start recording audio or your own voice.
Once you click the recording icon, you can start adding your voice. zShot automatically records after 3 seconds. You can stop recording at any part of your clip and then record again if you need to. You also have an option to slide your video and choose the time when to record audio.
4. Save Recorded Audio and Video
After adding your voice or audio to your video, click the checkmark icon. Tapping this icon will save your edits. Then, you will be directed to the zShot’s “three main feature” platform. Look for Save and Export at the upper right corner of the zShot panel. Tap it and save your video edits. Wait until the video is 100% exported before closing the app.