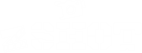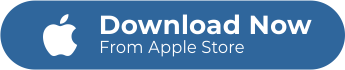zShot Collage Maker
Discover the Collage Maker App in zShot!
zShot Collage Maker gives you everything you need to create beautiful, stunning, and meaningful photo collages. It offers a mix of fun layouts, filters, and cool stickers that you can use all for free. Arrange your photos, adjust the grids, draw on your canvas — explore infinite possibilities with zShot Collage Maker!
Think back to elementary school. Do you remember cutting out magazine pages and gluing them to a piece of paper for a homework assignment? Or maybe you were tasked to create a scrapbook with family photos and stickers. You didn’t know it, but you may have been a budding collage artist!



Collage making isn’t for kids anymore. No matter the age, everyone can enjoy making a photocollage. And the best thing about it is that you can do it with just a few taps and swipes on your mobile device. zShot collage maker app makes collage making extra easy and convenient.
zShot collage maker app is jampacked with amazing features so you can easily create a collage that stands out.
We all know that sometimes one photo isn’t enough to tell the story we want to share. We create collages so we can put all stunning images together in one layout.
The internet is bombarded with thousands of other collage makers, but what makes zShot the best is that it is the easiest collage maker for mobile devices. That’s a big, bold statement, but we’ve got tons of reasons to believe that.
Below, you will find the features that make the zShot collage maker app the best collage-editing tool.
Collage Maker App Features
The collage maker app in zShot is loaded with easy-to-use and comprehensive features so you can create a masterpiece you can instantly share with your friends on Instagram and Facebook.
- Edit layout borders and spacing.
The zShot collage maker app gives you the option to create a fully customized collage. After selecting your photos from your Camera Roll, you can select a layout that suits your style. This collage making app offers a bunch of unique layouts that can accommodate up to 10 photos.
The border acts as the picture frame. Some say that adding a border can detract the photo or artwork, but some photographers beg to differ. Image borders add aesthetics and art philosophy.
Whether you want your collage to have a border or not, that’s your call. The zShot collage maker app gives you the freedom to adjust the width of the border. You can remove it, make it appear thin, or use it to add details in your collage.
If your collage is composed of more than one photo, you can adjust the spacing between the photos. You can tune the spacing between the images by dragging the slider left (to make it slimmer) or right (to make it thicker).
- Add amazing background images.



Your collage background gives a significant detail in your artwork. zShot collage maker app made adding background simple and easy.
You can pick a color as your background, then adjust the hue using the slider. Alternatively, to make your photo collage more personal, you can use any photo from your gallery as your background. This option gives you the liberty to pick a background that fits your needs, your style, or your visual brand.
Whether you want one color or a photo to fill the spaces between cells, it’s your choice.
- Customize your collage canvas.
Another reason to love the zShot collage maker app is that you can modify the canvas size. The original size is 2048 x 2048 pixels, but you can change that according to your needs.
The size templates are made readily available. You can instantly change the canvas size depending on your social media requirements. Do you want to use your collage as a Facebook cover? Profile photo? Or Story? Or perhaps you want to use it as a thumbnail or Pin Pxpanded on Pinterest?
You can change the canvas based on your needs:
Facebook:
- Profile
- Cover
- Feed
- Highlighted
- Event
- Story
Instagram:
- Profile
- Standard (feed post)
- Portrait
- Landscape
- Story
Twitter:
- Profile
- Header
- In stream
YouTube:
- Profile
- Cover art
- Thumbnail
WhatsApp:
- Profile
- Post
- Status
TikTok:
- Profile
- Post
Pinterest:
- Profile
- Pin
- Pin Pxpanded
- Small thumbnail
- Large thumbnail
LinkedIn:
- Profile
- Cover
- Feed
- Company cover
- Banner
- Hero
Tumblr:
- Profile
- Dashboard
- Feeds
- Add super cool stickers on your collage.
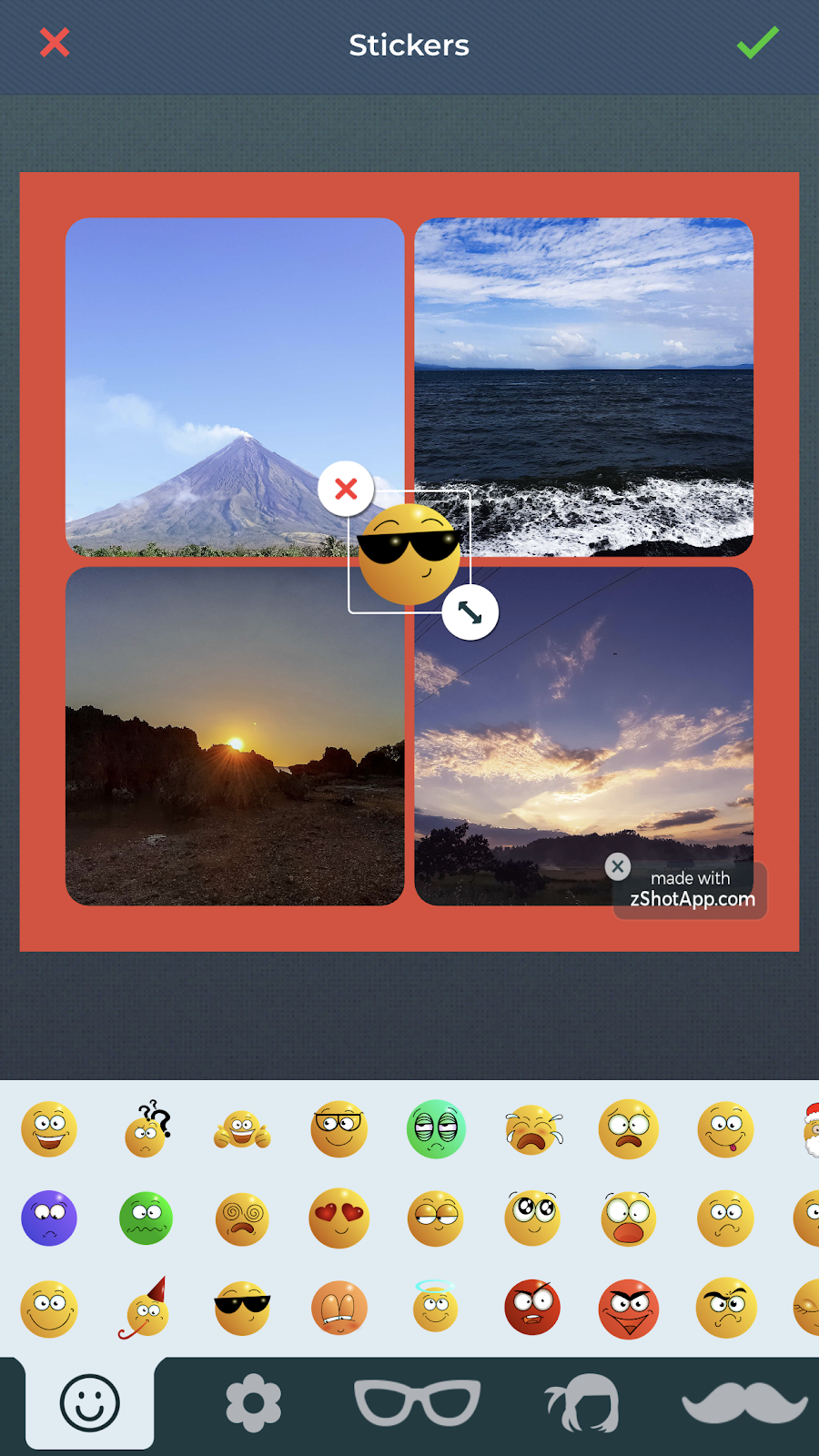
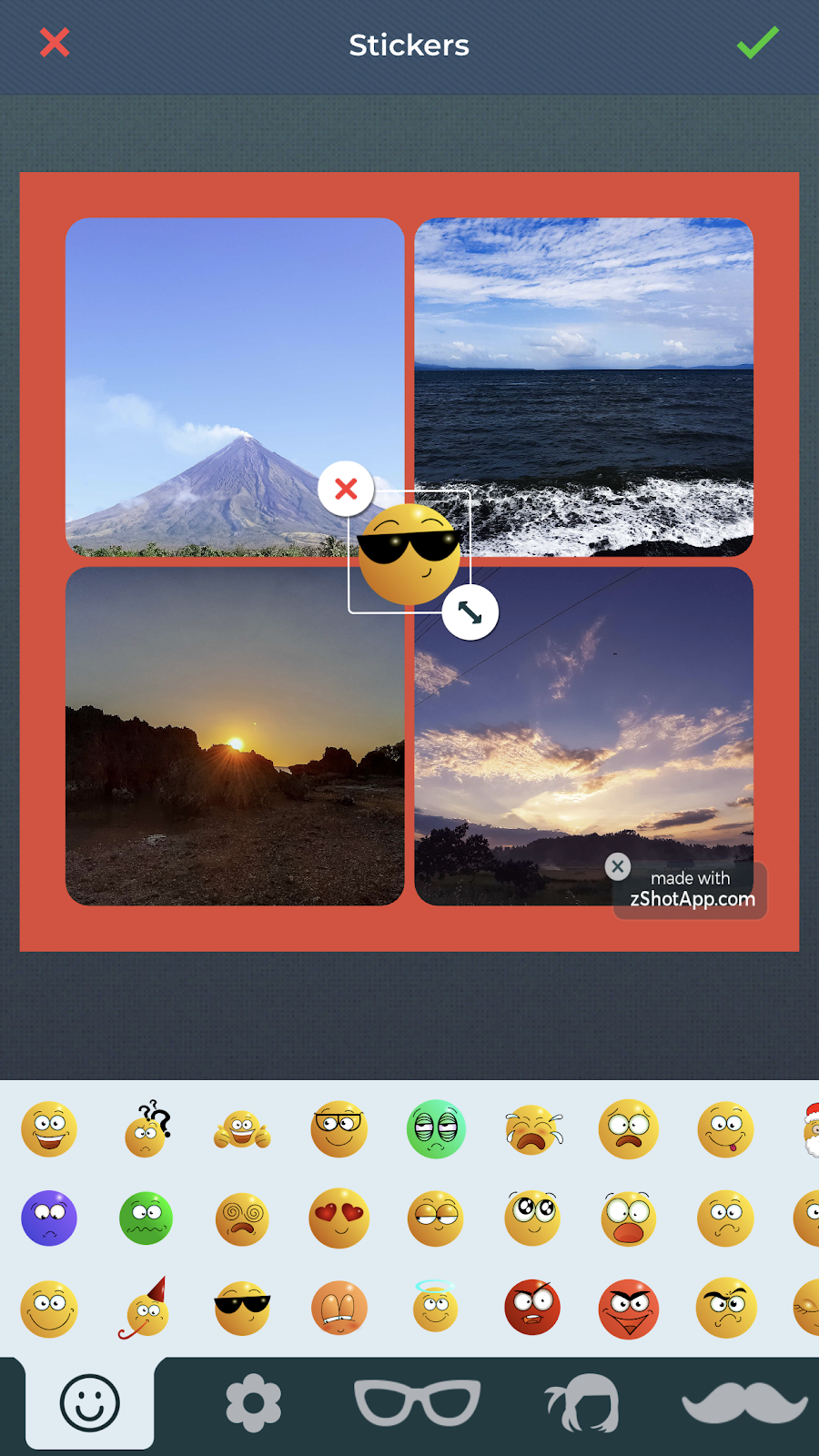
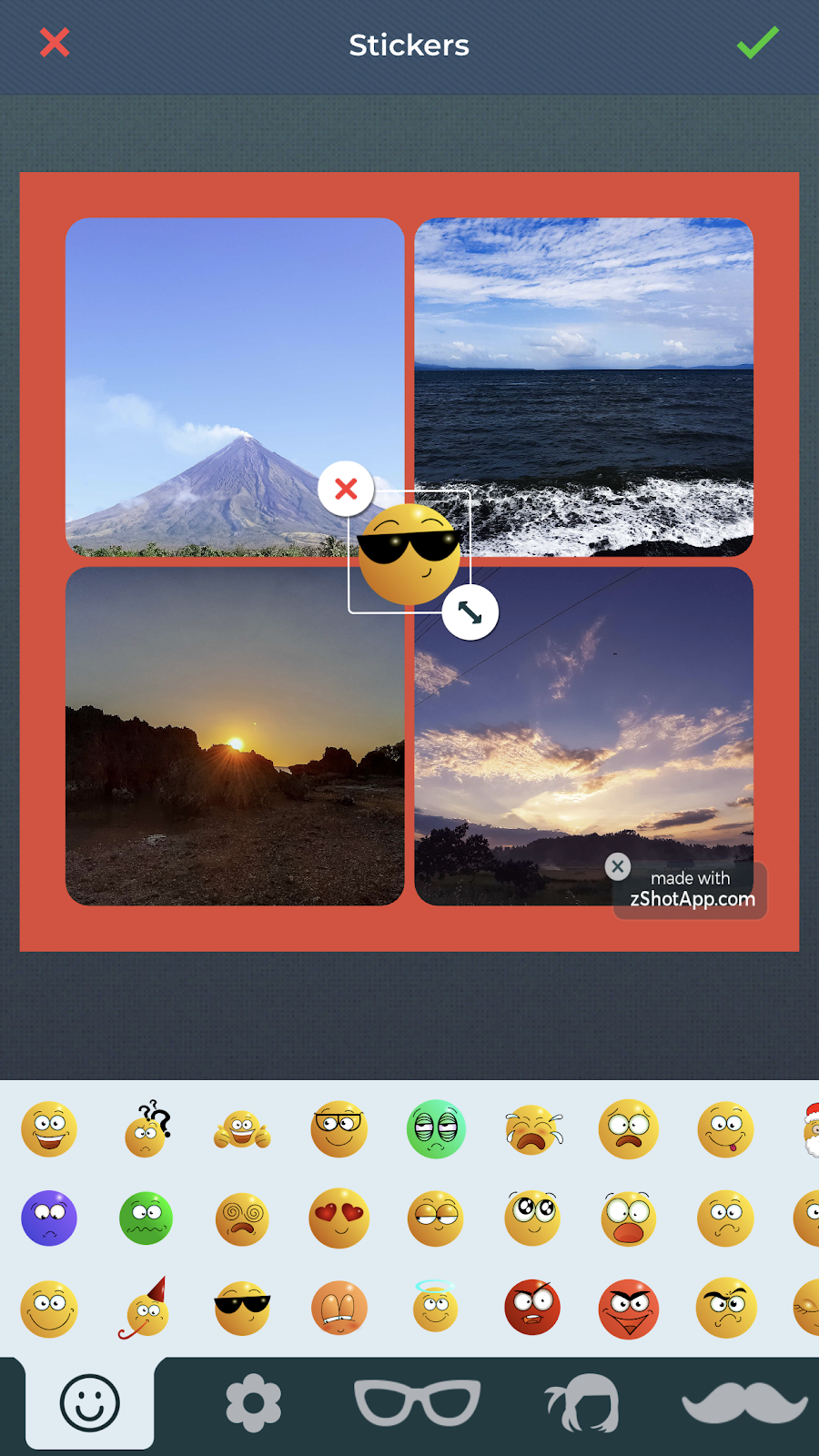
Stickers are not just for kids. Even grown-ups enjoy adding stickers to their photos. It’s fun and gives everyone the opportunity to be creative.
After modifying the width of the border and spacing, background color, and canvas size, you will be directed to the photo editor where you can apply super cool stickers to your photo collage.
The app is packed with fun emojis and accessories stickers. Placing them to your collage is simple: pick your favorite, drag the sticker anywhere on your photo, and resize accordingly.
- Add stunning texts to your collage.
The collage maker app in zShot also allows you to add text to your photo collage. Whether it is a hilarious caption, a quote that has inspired you, a question you’d like to ask the family, or a funny meme, a slogan that complements your poster, you can easily type in any text and put it on your photo.
Use the text tool to type your message, then select a style from the preloaded fonts that fit your message.
The font style plays a vital role in how your message will sound. The collage maker in the zShot app gives you a variety of fonts, so you have several options to choose from.
Once you have picked a font style, you may change the text color by picking a color from the color selector.
- Add stunning filters.
Filters add life to photos. They turn your images into something more than what your camera has captured.
The collage maker app in zShot gives a generous amount of filters that you can use on your collage. You can make your collage monochromatic, tonal, or extra vivid. You can highlight the subject by using the Linear filter or make your collage look old by using the Fade filter.
You can stack as many effects as you like to create your signature style!
- Adjust lighting.
Did you capture your photo in a place with poor lighting conditions? Perhaps, there wasn’t enough natural lighting in your photo, making it dull and uninteresting.
You can adjust the white balance of your photo collage with just a few swipes. Click on the +/- adjustment icon to add brightness, adjust tone, and correct the saturation of your photo.
- Add effects
Photo effects can take your photos to the next level. They can add a dramatic effect and help you express your emotions. You can add effects to your photography using high-end camera equipment, such as a multicoated lens, UV filters, polarizers, and a neutral density lens. Still, we all know that not everyone has the luxury to buy such equipment.
The collage maker app in zShot has a rich library of effects that will turn your ordinary photo into a wonderful masterpiece.
You can make your photo collage look old using the Vintage effect, or make it look like a comic using the Posterize effect. You can also use the Pixelate effect to make a mystery photo.
- Blur part or all your collage.
The latest mobile devices in the market now have spectacular camera features, including the ability to adjust the depth manually and create a blur background effect.
But if your camera doesn’t have these features and you want to put a blur effect in your photo collage, then the zShot app is your best friend. You can apply the blur effect using the photo editor in the zShot app, or stack it over your photo collage.
Select the Blur effect icon and select a blur style. Adjust the intensity of the blur by dragging the slider left (to minimize the blur) or right (to maximize the blur).
- Flip and rotate collage
Flipping and rotating your photo collage can make a huge difference. If you want to change the orientation of your collage, the rotate option can help you with that.
The flip option is great for changing how your viewers see your photo. It is also handy for creating a mirror image of a selfie. With the collage maker app in zShot, you can easily flip a photo at the touch of a button.
- Crop collage.
You can always pick the canvas size that you want at the beginning of the collage making process, but if, for any reason, you want to crop your collage, then the Crop feature is there to give you a hand.
Cropping a photo collage is easy. Tap the Crop icon. By default, the crop option is in Custom, which means you can freely trim your photo collage according to your preference. Drag any of the four corners of the crop selection box.
You may also crop your photocollage proportionally: 1:1, 3:4, 2:3, or 9:16. Tap the Orientation icon at the rightmost area of the crop size option menu bar.
- Edit tone curve.
The tone curve is one of the best and powerful tools in the collage maker in zShot. It can affect the overall brightness and contrast of your photocollage. By tuning the tone curve, you can make your photo collage darker or brighter, as well as modify the contrast levels.
If any or all of the photos in your collage is dark, you may use the tone curve to brighten it up. Or, on the other hand, if the photos are beaming and intense, you may tone it down by adjusting the curve. It takes a tap of your finger to make these modifications and take your photocollage to the next level.
Steps To Make A Photocollage in zShot Collage Maker app
So how do you make a photocollage using the zShot collage maker app? We said it before, and we’ll say it again — the process is not complicated and does not require you to be a pro to nail an amazing and Insta-worthy collage.
Make sure to install the zShot app in your device. It is available in devices running iOS 11.0 or later. The photo collage maker app is also available in Android devices running Lollipop 5.0 or later.
Open the zShot app and select the Collage Maker from the homepage.
- Select images either directly from your camera (Take a Picture) or from your gallery (Choose from Library).
- Select two or more photos.
Tap the photos you want to include in your collage according to a sequence. Click the – button to deselect an image. Then, click Next.
- Choose layout, border, background, and canvas



The layouts to choose from will depend on the number of photos you have selected. Click the Border icon to tune the thickness of the border, as well as the spacing between cells. Select the Background icon to change the background color. By default, the color of the border and spaces between the photos is white.
Change the Canvas size accordingly.
- Customize your photocollage
Make your collage more personalized. Add stickers, text, or doodle on your photocollage. Resize or crop it if necessary. Play with the filters and effect, or add a blur effect. Adjust the color tone, brightness, contrast, and saturation if needed. Flip it, rotate it. Discover limitless possibilities with the tools in the zShot app.
- Save and share
Upon getting the desired result, you can save your photo collage in JPG or PNG format.
You may also share your photo collage with your friends on your social media accounts directly from the app. Copying the photo to your clipboard is also an option, so you can paste it in your messages, notes, or email.
Free Picture Collage Maker App
It’s rare to find such a wonderful picture collage maker app that doesn’t ask you a single dime. The collage maker app in zShot (as well as the other features of the app) is totally free. Some of the collage maker apps in the market will require you to subscribe for a certain amount to get full access to the features, but not the zShot app.
The zShot app and the collage maker in it are free and are available for all consumers.